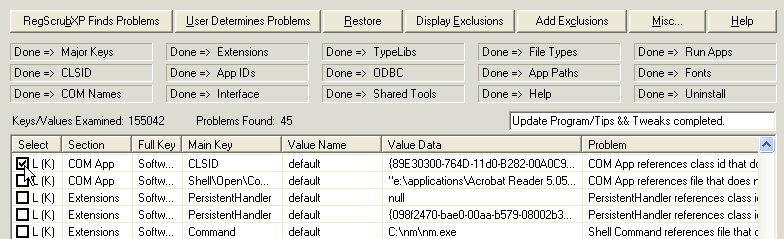
RegScrubXP v3.25
Registry Cleaner
Safely cleans junk out of the Windows2000/XP System Registry, making it smaller and faster to access.
All changes made to the Registry are fully restorable to it's original condition.
You can make an exclusion list of Registry entries that RegScrubXP will not display as problems.
You can sift through a list of File Extensions, Company Names, "Run Upon Startup" programs, Internet Explorer History, and Uninstall programs to delete what you think is junk.
Tweak the Registry with the easy to use Tweaker! Additional help file with dozens of XP tweaks!
RegScrubXP is absolutely free, no strings attached! Pass it around! Give it to your friends! Let me know what you think of it!
What is
RegScrubXP?
RegScrubXP is a very popular utility designed to
delete unnecessary information from the System Registry of Windows 2000 & XP operating systems. This
"junk" is often left behind when programs are
uninstalled, and the information is not needed anymore. Programmers mistakenly
load the Registry with junk as well. The result of cleaning out the junk
is a smaller, faster Registry. Your operating system accesses the Registry
a lot, so keeping it clean is a good idea! RegScrubXP also helps you tweak
your Registry to provide a more pleasant computer experience.
RegScrubXP.exe
& RegScrubXP120.exe
RegScrubXP.exe is the program
that most of you should run. If you run your computer with a display resolution setting of
120 DPI instead of the standard 96 DPI, then you should use
RegScrubXP120.exe. If in doubt, go to Control Panel > Display >
Settings > Advanced, and if the DPI setting is 96, use RegScrubXP.exe. If
the setting is 120, use RegScrubXP120.exe.
Before Using RegScrubXP, Backup Your Registry!!!
I have made it very
easy for you to backup the registry prior to using RegScrubXP. This backup
process uses Microsoft's reg.exe program. Follow these directions:
Go into the folder where RegScrubXP was installed.
Double-click on these two programs: HKLM.cmd and HKCU.cmd
You should see two files created: HKLM.reg and HKCU.reg
Copy these two files to a safe place.
If you ever need to fully restore your registry back to normal, double-click on HKLM.reg and HKCU.reg to fully restore your registry as it was before you used RegScrubXP.
Quick Tutorial (see User's Guide below for more information)
Launch RegScrubXP.
Press the "RegScrubXP Finds Problems" button. The program will search through all the appropriate sections of the Registry (each section checked off when completed) and display a list of potential problems in the Registry entries area, showing Registry section, key, and value information as well as the problem.
Under the "Select" header, click on the check box for any problems you would like to fix, or if you want all the displayed problems fixed, press the "Select All Problems" button, then press the "Fix Selected Problems" button. Click the "Restore" button and you will see the backup of the fixes just made. To restore the Registry, simply select the backup file, and press the "Restore Selected Backups" button, and the Registry will be restored as it was prior to fixing it.
Press the "User Determines Problems" button. The listing you now see are NOT problems that RegScrubXP has found, but simply areas where YOU might find problems. For example, if you just uninstalled a program called "Star Wars Invasion", and in this list of registry entries, you see the program name listed as a key or value, you can have RegScrubXP fix (delete) the entry.
See the User's Guide below on how to use exclusions and other features, tips on using RegScrubXP, and my contact information.
User's Guide
Important point!
To select a Registry entry to fix, or add/delete as an exclusion, you must check off the check box under the "Select" column. Highlighting the row is not enough! See below...
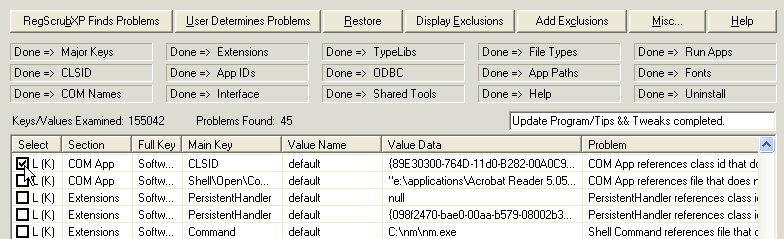
You must click the check box to select an entry.
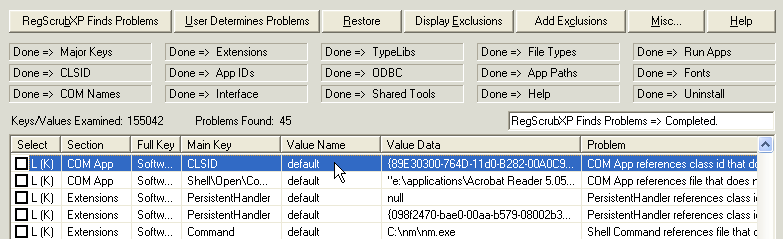
Highlighting the entry does NOT select it, though it makes viewing the row easier.
When To Use RegScrubXP
Use it periodically, once a
week/month, or
after you have uninstalled programs.
How To Use RegScrubXP
Registry Entry Information
Select Column
Displays the check box that you use to select the row, and the text "L
(K)", "L (V)", "U (K)", or "U (V)". The
"L" means that the entry came from the HKEY_LOCAL_MACHINE section of the Registry, the "U" means it came
from the "HKEY_CURRENT_USER section. The "K" means that the
fix of this entry would mean deleting a Key, whereas the "V" would mean
deleting a Value.
Section Column
This indicates the section of the Registry where the entry was found.
Full Key Column
The full path of the key.
Main Key Column
The key itself.
Value Name Column
The name of the value associated with the main key.
Value Data Column
The data associated with the value name.
Problem Column
Description of the problem.
Smart Buttons
The buttons in RegScrubXP have some intelligence.
They may change their names, they may disable themselves. This is to help
the user avoid pressing the wrong buttons at the wrong time, and to provide the
user a status of the conditions at the time. For example, if the user
clicks on "RegScrubXP Finds Problems" and there are no problems found,
then the "Select All Problems", "UnSelect All Problems", and
"Fix Selected Problems" buttons become disabled because they are
useless at this point. This also cues the user that there are no problems.
"RegScrubXP Finds Problems"
Button
Press this button if you want RegScrubXP to find Registry problems for
you. You can have RegScrubXP fix some or all of the problems found here by first selecting some of the entries,
or pressing the "Select All Problems" button, then pressing the
"Fix Selected Problems" button.
"User Determines
Problems" Button
Press this button if you want a list of Registry entries that you will determine
are problems or not. RegScrubXP has NOT determined that these are problems. It lists all entries
it finds from common problem areas. Most, if not all, of the entries will be
correct and should NOT be fixed unless you are certain that the entry
is junk. For example, if you just uninstalled a program called "Star Wars Invasion", and in this
list of Registry entries you see the program name listed as a key or value, you can have RegScrubXP fix the entry.
You can also add all of the entries that look correct as exclusions so you won't see them
anymore. You will only see new entries added to the Registry when you
install new programs.
"Restore" Button
Pressing this button brings up another window like the one shown below:
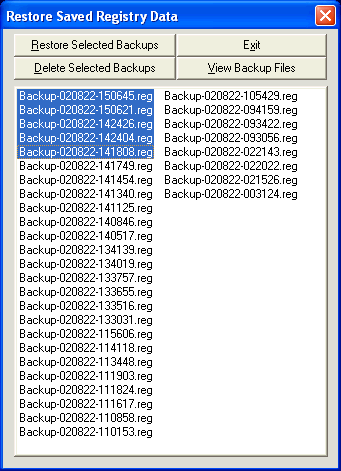
Listed are the backup files of the
"fixes" made to the Registry. The backup files are named using
the date and time of their creation. For example, the first backup file above,
"Backup-020822-150645.reg" was created in the year 20(02), on (08)August
2nd(22),
at 15:06 (3:06pm) and 45 seconds. The latest backup files will always be at the
top left. Hold down
the Ctrl-key while clicking to select multiple backups, and hold down the Shift-key to select multiple consecutive backups.
You
can select (highlight) backup files and press the "Restore Selected
Backups" button to "undo" the fixes made at that date and time. You can select old backup files and delete them (physically deletes the backups off the
hard drive) if you don't need them anymore. You may also select
backup files and view their contents by pressing the "View Backup Files
"button. The files are read only to prevent you from modifying them.
"Select All
[Problems, Entries, Exclusions]" Button
Pressing this button selects (checks the box for) all Registry entries listed.
"UnSelect All
[Problems, Entries, Exclusions]" Button
Pressing this button un-selects (un-checks the box for) all Registry entries
listed.
"Fix Selected
Problems" Button
Pressing this button fixes problems for all selected (checked box) Registry
entries listed. If there is
an entry you don't want to fix, simply don't select it. If you keep seeing the same entry appear
each time you run RegScrubXP, and you don't want to fix it, this entry is a
perfect candidate for an exclusion (see Exclusions section below).
Exclusions
You can tell RegScrubXP NOT to display a particular Registry entry as a
problem. There are usually two reasons why you might want to exclude
a Registry entry. One, you don't
think there really is a problem with the entry. Two, the entry keeps popping
up, even after you have fixed it. There are some programs, and even the operating system
itself that might detect that a registry entry has been deleted
and will want to add it back, even if the Registry entry serves no purpose. Just add it as an exclusion and you'll never see it again.
Read how to manage exclusions using the buttons that follow.
"Add Exclusions"
Button
You can add exclusions after running
"RegScrubXP Finds Problems" or "User Determines
Problems". Just select (click check box of) the entries you wish to exclude, and press the
"Add Exclusions" button. Now if you re-run your search, the excluded entries will not be
displayed, nor flagged as problems.
"Display Exclusions"
Button
You
can view a list of all of your exclusions by pressing this button.
"Delete Selected
Exclusions" Button
While you are viewing the list of your exclusions ("Display
Exclusions"), you can select entries and press the "Delete Selected
Exclusions" button to delete the exclusions. This
does nothing to the Registry, it just deletes your exclusion(s). The Registry
entries that were excluded will now reappear during searches.
"Cancel
Actions" Button
You can cancel Registry searches or fixes
with this button.
"Misc..." Button
Here you can play around with tweaking the
Registry. The "XP Tips &
Tweaks" button displays a lot of useful information I got off the Internet.
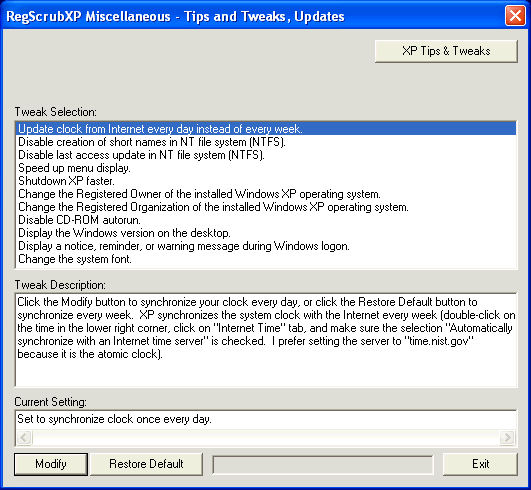
Change RegScrubXP's
Background and Text Colors
Don't like the boring
colors I selected for RegScrubXP? Change them to any color under the sun!
You can use any of 16 million colors, both text and background! It's real
easy too! In the directory where RegScrubXP is installed, you'll find a
file called color.txt. Edit this file to change the colors as follows:
On the first
line, with no spaces, you will place 6 numbers with commas between them.
For example: 210,200,100,0,134,160
This format uses the standard RGB (Red, Green, Blue)
designation. The first three numbers in the example above are the
background colors, the second three numbers are the text colors. So here
is how it breaks out:
210 is the Red
component of the background
200 is the Green
component of the background
100 is the Blue
component of the background
0 is the Red
component of the text
134 is the Green
component of the text
160 is the Blue
component of the text
You can only use numbers from 0 - 255. The higher the number, the brighter the color component. For example, if you want the background really bright Red, and the text black you might use 255,0,0,0,0,0. The best way is to experiment with different numbers! Have fun! RegScrubXP reads the color.txt file when it starts up, so the color change will take effect each time you run RegScrubXP.
You can select a Registry entry by pressing the space bar. By using the space bar and down arrow keys, you can quickly select many entries.
Because of the complexity and dependencies inherent in the Registry, you may have to run RegScrubXP more than once in a row to remove all the broken links and other junk.
If a column is not wide enough to view the information, for example the "Full Key" column, press the mouse cursor, on the column header bar, at the horizontal line separating the "Full Key" column from the "Main Key" column, and move the column to the right, widening the space.
Save your backup files some place else before deleting them from RegScrubXP.
If you uninstall RegScrubXP, the backup files and Exclusions.txt file will remain, undeleted. Save these for a future install of RegScrubXP and just copy them into the directory where you re-installed RegScrubXP.
You can maximize the RegScrubXP window by clicking on the maximize button in the upper right hand corner.
Other Registry Cleaners
There
are, of course, several other programs that clean the Registry. Microsoft
has one called RegClean that cleans only areas related to Microsoft products. It does
find a few problems that RegScrubXP does not. But RegScrubXP is much more
thorough and finds many more problems that RegClean misses, and RegScrubXP is
very fast! It is the preferred registry cleaner for many people.
Contact Information
If
you want to contact me to offer improvements to RegScrubXP, or to report
problems, contact me at:
E-mail: LexunFreeware@carolina.rr.com
Donations
Welcomed!
See web site for details.
Other Lexun
Freeware
Web site: http://home.carolina.rr.com/lexunfreeware

Copyright ⌐ 2002 Lexun Freeware. All rights reserved.